This is the first step to getting your store running. Add the information of the people of your community, company, etc. to later reward them with credits to spend on Swag.
You will need the following information about your people:
- First and last names, and Emails (mandatory)
- Department, Site, Birthdate, Start date (optional)
You can add the information in three different ways:
1. Add Manually
2. Import CSV - Refer to the bottom of the article to download the CSV template.
3. Sync HRIS*
Click here to explore each...
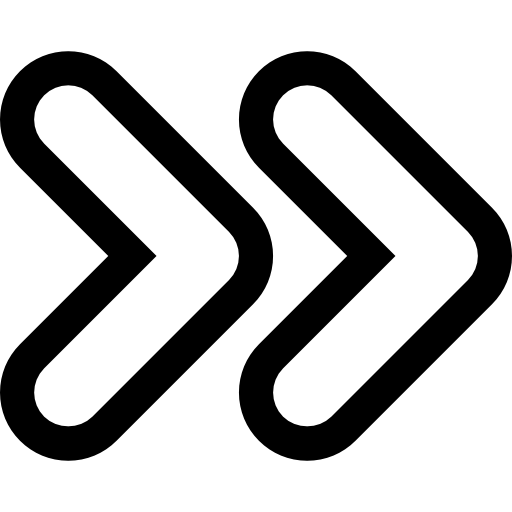 Great, now that you've added your people, let's go to Step #2 - Set your Budget!
Great, now that you've added your people, let's go to Step #2 - Set your Budget!
Comments
0 comments
Please sign in to leave a comment.